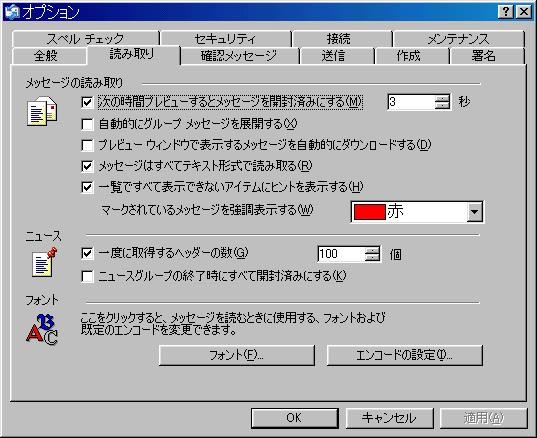| No |
内容 |
備考 |
| 0 |
Outlook Expressはインストールしただけでは、決してお勧め出来る設定となりません。
情報化推進課が推奨する設定を含めて、Outlook Expressの推奨設定を述べます。
必ず、ここで述べることを実行するよう強く勧めます。
まずは、OutolookExpressが起動していなければ起動してください。
その後メニューバーのツール→オプションと辿ってオプションダイアログウィンドウを開いて下さい。 |
| 1 |
 |
<凡例>
・on とはレ点を付けること。
・off とはレ点を外すことを意味します。
on/offはマウスでクリックすると、交互に変化します。
1 全般の設定
- 起動時に受信トレイ...はon
- 新しい...はどうでも良い。
- 自動的に未開封...はoff
- 自動的にWindows・・・はoff
- メッセージが届いたら...は自由にどうぞ。
- 起動時に...はonが便利でしょう
- 新着...は一定間隔事にチェックする指定です。自分で自由に決めて下さい。
- コンピュータが...は「接続しない」
を表示させて下さい。
|
| 2 |
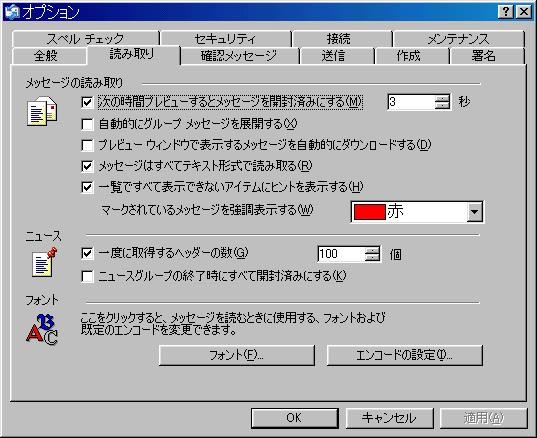 |
「ニュース」は利用しないでしょうから、それに関する設定はどうでも構いません。
2 読み取りの設定
- 次の時間プレビュー...はonにした上で数秒に設定する。
- 自動的に...はどうでも良し。
- プレビュー...はoff
- メッセージは全てテキスト形式で...は必ずon。これはセキュリティ上極めて重要な設定です。
- 一覧で全て...はonとする。
- マークされている...は色を自由に選択して下さい。
- 一度に取得する...は100程度で良いでしょう。
- ニュースグループの...はニュースを利用する場合に、on/offを自分で決めて下さい。
- フォント(F)をクリックするとメールを読むときの文字を設定します。
- エンコードはいじる必要はなし。
|
| 3 |
 |
3 確認メッセージの設定
- 送信するメッセージすべてに...をonにすると、受信相手があなたからのメールを開く時、あなた宛に「開封確認メッセージ」を送るように要求することになります。
- 本当に見てくれたのか?と訝しく思う相手、ろくに返事をくれない相手にメールを送る時には、ここをonにして開封確認メッセージを要求することをお勧めします。
- 下半分の「開封確認メッセージの要求」は、相手から開封確認メッセージが届いた時にあなたがどうするのかを設定する箇所です。左図のようにしておけば自動的に開封確認メッセージを送信してくれますので、左図の設定を推奨します。
なお、「・・・送信しない」を選択しておくと開封確認メッセージが届いても何もしませんので、折角相手が要求したのにこれへの応答を拒否することになります。「・・・通知する」をonにすると開封確認メッセージが届くその都度、あなたに開封確認メッセージが届いていることが通知されますので、小うるさいと思います。
|
| 4 |
 |
4 送信の設定
- [送信済みアイテム]に...はon。
- その他は左図のようにon/offしてください。
- エンコードの設定は、何もしなくて結構です。
- メール送信の形式は必ず、テキスト形式として下さい。(情報化推進課推奨かつネチケットとして常識です。)
- テキスト形式の設定をクリックして次の画面を表示させて下さい。
|
| 4-2 |
 |
4-2 メールのテキスト形式の設定
- MIMEの前の○に◎が付いていることを確認する。
- エンコード方法は「なし」とする。
- 送信時に...を70〜80文字程度にする。(趣味に応じて自由にどうぞ)
- 返信や転送をする場合...をonにする。
- 右の>はそのままで良いでしょう。
- 最後にOKボタンをクリックする。
|
| 4-3 |
 |
4-2 ニュースのテキスト形式の設定
ニュースを利用する方は、同じようにしてニュースのテキスト形式の設定を行って下さい。 |
| 5 |
 |
5 作成の設定
- ここでは、貴方が作成するメールのフォント等の設定を行います。
- フォントの設定をクリックして、送信メールに使用するフォントを決めます。
- ニュースを利用する場合には同様に5−2のように設定して下さい。
- ひな形は、HTMLメッセージを作成しない限り不必要な設定です。
- 名刺は普通使わないでしょうから
(有料のはずですし)、ここではメールもニュースも、offで良いでしょう。
|
| 5-1 |
 |
5-1 フォントの設定
MSゴシック、標準、12ポイントが私のお薦めです。
ポイント数はお好みでどうぞ。
老眼には何と言っても12ポイントです。 (爆笑)
なお、フォントとスタイルは上記がお勧めです。
フォントの設定が終わったらOKボタンをクリックして下さい。 |
| 6 |
 |
6 送信や転送メールに付ける署名を作
成します。
ネチケットとして署名は必ず付けることを推奨します。
まず、すべての送信...をonとしておけばいいでしょう。お好みに応じてその下の返信と転送...もonにしてください。
- テキストの前の○をonにしてから、作成ボタンを押して署名の作成編集を行います。
- お好みの署名を作成し終えたら、名称の変更をクリックして、今作成した署名の名前を適当に付けて下さい。
- 複数の署名を作成したい場合には順次、作成ボタンを押して作成して下さい。仕事と私事を使い分ける場合など、複数の署名を作成しておくと便利です。
|
| 7 |
 |
7 スペルチェックの設定
- 英語によるメール送受信を行わない限り、左図の設定は変更する必要はありません。
|
| 8 |
 |
8 セキュリティの設定
- インターネットゾーン...はoffにして下さい。こうするとHTMLメール受信時に、自動的に相手側に情報を送る操作を止めることが出来ます。
- 他のアプリケーション...はon。
- ウィルスの可能性が...は必ずoffにして下さい。onのままでは、添付ファイルを開くことが出来ません。
- その他の設定は何もすることはありません。デジタルID、デジタル署名の利用を行えばメールの暗号化が出来るようになり、盗み見されることがなくなりますが、有料となります。
|
| 9 |
 |
9 接続の設定
- ダイアルアップに関する設定は、ダイアルアップ接続が激減している今、offのままで良いでしょう。
もしもダイアルアップ接続をしている場合には、送受信が終了したら...は必ずonにすべきです。
- 変更ボタンは何もしないで結構です。敢えてInternet Explorerと異なる設定にすることはありません。
|
| 10 |
 |
10 メンテナンスの設定
- 終了時に...は自分で決めてon/offを指定して下さい。
- IMAPはoffのままで良い。
- バックブラウンドで...はon。
- ニュースの設定は、ニュースを利用しない限りoffで良い。
- 整理するボタンをクリックすると、ハードディスク内の無駄なスペースを取り除きます。適時整理を行って下さい。
- 保存フォルダはメールデータの保存場所を知るときに使います。日常的には知る必要はありません。
- トラブルシューティングは、ニュース以外はonして、ログファイルを記録するようにして下さい。
|
開設:2003/10/28 最終更新:2003/10/28 |